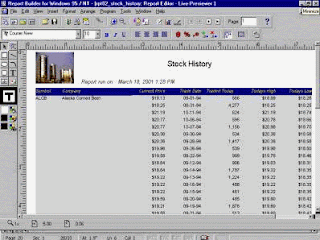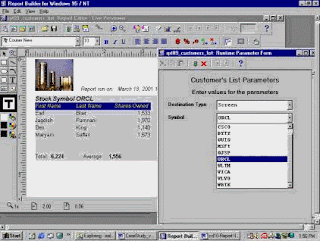Introduction
In this case study we look at reports, which will show you how to enhance your skills in using Oracle Report Builder.
In these Hands-On, your client is a stock broker that keeps track of its customer stock transactions. You have been assigned to write them reports based on their reports layout requirements.
Before using the Report Builder tool
When you use the Report Builder tool, there are few modules that you may use them over and over. They are basics for your understanding how to use the tools.
Object Navigator
In the Report Builder tool, use the Object Navigator window, to view report components and navigate through the report objects. It gives you a hierarchical listing of all the modules open in your current session. You use this listing to navigate to, and work on, those objects. It gives you access to all database objects you own or have grant to, as well as a list of all the built-in functions and procedures you can use in Oracle Form Builder. Clicking on the plus sign next to an object in the Object Navigator will expand the object and clicking on the minus sign will collapse the object. Within the Object Navigator window, you have:
· Reports
· Templates
· External SQL Queries
· PL/SQL Libraries
· Debug Actions
· Stack
· Built-in Packages
· Database Objects.
Reports Object
In the Reports object, you have other important objects that are very handy to create, delete, and modify a report such as Live Pre-viewer, Data Model, Layout Model, Parameter Form, Report Triggers, Program Units, and Attached Libraries.
· Live Pre-viewer
· Data Model
· Layout Model
· Parameter Form
· Report Triggers
· Program Units
· Attached Libraries
Live Pre-viewer
You use the Live Pre-viewer object to view what the report will look like when it is executed.
Data Model
You use the “Data Model” to display the data content and layout appearance of the report. It’s very important when you use this object that you understand SQL statement and relationship between tables such foreign key and primary key.
Layout Model
You use the Layout Model object to show you how your report will appear. When you run your report, Report Builder fills in the objects in the Layout Model with actual data. The Layout Model will show you several types of layout objects and the relationships that exist between them. The Layout Model uses symbols and graphical representations to show these relationships. You can add, modify or delete part of your layout from here.
Parameter Form
You use Parameter Form to define, remove, and modify your report parameters. You will use the “Parameter Form Builder” tool to design your runtime parameter form. There are two types of parameters: user parameters and system parameters.
User Parameters
“User parameters” will be used to manage the behavior and output of your reports.
System Parameters
“System parameters” will be used to manage the report runtime behavior of your reports such as defining your output destination. Remember that when you run your report, the Runtime Parameter Form will be appeared.
Report Triggers
You use Report Triggers to define PL/SQL to fire at various points during the execution of your report. You will have:
· BEFORE REPORT,
· AFTER REPORT,
· BETWEEN PAGES,
· BEFORE PARAMETER FORM, and
· AFTER PARAMETER FORM.
Program units and Attached Libraries
You can use Program Units and Attached Libraries as the same way we use them in the Forms Builder tool.
Property Palette
In the course of our hands-on, you will see that we use Property Palette over and over. In fact you can’t do much without Property Palette. It is very important to understand it. It contains object properties. The contents of the Property Palette are referred to as the “Property sheet” for the object. You use the Property Palette to modify object properties. To open the Property Palette of an object, go to the object and right click on the mouse then select Property Palette.
Questions:
Q: What is an Object Navigator in the Report Builder tool?
Q: What does the Object Navigator contain?
Q: What is a Report Object in the Object Navigator?
Q: What is a Pre-viewer in the Report Builder?
Q: What is a Data Model in the Report Builder?
Q: What is a Layout Model in the Report Builder?
Q: What is a Parameter Form in the Report Builder?
Q: What are the types of parameters?
Q: What is a user parameter?
Q: What is a system parameter?
Q: What are the report triggers?
Q: Describe program units and attached libraries in the report builder?
Q: Describe property palette in the report builder?Q: What is the property sheet for an object